Un
document en HTML
Objectif : Créer et transformer un document en html
Outil : Windows Office Word version 2007 pour l’ébauche sous forme de « .*docx » .
Titre
Le titre est la première chaîne de caractères rencontrée.
Texte
Police de caractères au minimum 14 (c’est au moins ce qu’il faut pour être lu correctement sur un Smartphone (préconisation de Google bot)
Mettre
une marge gauche ainsi qu’une marge droite (déplacer les
taquets sur la
règle (avoir coché au préalable dans l’onglet affichage voir exemple
ci-dessous) ![]() Comment
obtenir la « règle »
lors de la rédaction d’un document.
Comment
obtenir la « règle »
lors de la rédaction d’un document.
Rédiger son texte …
Images
Au fur et à mesure incorporer les images

Ci-dessus cette image est un seul unique « objet »
Dans le cas où des annotations seraient nécessaires dans l’image préférez un outil de retouche d’image pour bien figer les différents objets à l’intérieur, plutôt que d’utiliser Word pour annoter dans une image.
Exemple ci-dessus réalisé avec « PhotoScape »
Centrer ces images, puis éventuellement en adapter la taille au document.
Il est souhaitable que ces images aient un nom significatif, une balise <image alt> générée dans le code html permet une indexation par les moteurs de recherche.
A ce niveau les images peuvent se trouver n’importe où sur l’ordinateur.
Ajout de liens ou de renvois dans la même ou dans une autre fenêtre ?
Vers un signet dans le document (c’est à faire)
Vers
une
adresse vers un autre site http:// _____ (c’est
à faire)
Vers une adresse dans un autre document de son site (attendre)
Mise en page
S’assurer du cadrage
Incorporer un fond de page (si nécessaire)
Puis un renvoi vers la page principale (si nécessaire)
Ajouter en bas du document : le nom du réalisateur et la date, à noter les en-tête et pied de page du document Word ne sont pas repris lors de la conversion en html.
Sauvegarder
Sauvegarde du document .docx vers le dossier (local) qui contient tous les éléments composant le site.
Puis quitter WinWord
Création page html
Ouvrir depuis son nouveau dossier le document.
Sauvegarder au format html filtré voir ci-dessous
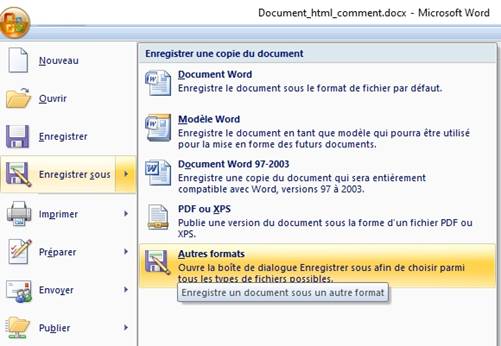
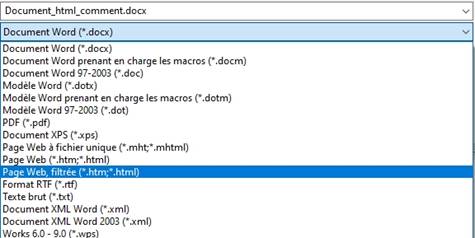
Une fois cette sauvegarde effectuée en ‘html filtré’ apparait un dossier du nom du document (suffixé _fichiers) contenant les images, le fond de page du document entre autre.
Il est possible d’ouvrir ce document
-soit directement par un Navigateur (pas de maj possible)
-soit à nouveau par WinWord (voir maj possible ) pour effectuer quelques mises au point, ainsi que l’ajout de liens hypertexte sur des pages ou des documents du site.
Lorsque on est content de son travail, il ne reste plus qu’à transférer vers son lieu de stockage de ses pages le fichier html et son complément le dossier suffixé ‘fichiers’ .
Correction de petites erreurs ou manques.
Il est possible d’effectuer quelques légères modifications dans le code html par un éditeur.
-WinWord en mode Wysiwyg
-Bluegriffon en mode Wysiwyg (le mieux adapté) voir Bluegriffon
-Wordpad en mode texte
-Notepad en mode texte
-NotePad ++ (recommandé) en mode texte amélioré (avec de la couleur)
L’éditeur en mode texte permettra de rajouter les <meta> non générés par WinWord
<meta name description
<meta name author
Ainsi que les balises
<title>
<h1>-
D'autres choses peuvent être
effectuées facilement en mode éditeur (sans revenir sur Word).
exemple : ouvrir un document dans une fenêtre
différente , ajouter la chaîne de caractères target="_blank"
tout de suite derrière le champ contenant le href
du document appelant.
Supprimer
toutes les lignes commentaires générées par WinWord
(alourdissant le code).
Retour à la page d’accueil http://f5bqv.fr