Traduire un document papier
Ce premier paragraphe a
été ajouté en décembre 2022 suite à la
réinstallation forcée de mon imprimante /scanner.
Ce document
(ancien) permettait en utilisant la fonction OCR sur 2 types
d’imprimante/scanner HP, de faire ce qui est décrit ci-dessous.
Malheureusement en
novembre 2022 HP a supprimé la mise à disposition de la fonction OCR, ce qui
signifie que lors de la réinstallation de l’imprimante (depuis leur site, bien
entendu, lors de l’achat aucun Cd fourni) se sera donc sans OCR avec les
programmes HP.
Bien entendu il
existe une solution pour continuer à utiliser ces anciens scanners.
Je laisse ci-dessous
les exemples avec les 2 types de matériels, ce sont que des méthodes…
Pour remplacer
ces programmes obsolètes dans une fonction de numérisation de texte, je précise
texte à manipuler, couper à l’intérieur des pages, coller dans un autre
programme sous forme de texte et non d’image.
Une application
Windows le permet « FreeOCR » , à
garder précieusement…
Une autre appli
semblait convenir Voir
#Note
L’export peut
s’effectuer sous forme d’un fichier « rtf » on se trouve comme
dans la solution HP pour effectuer les traductions (comme décrit plus bas).
Scanner HP F2100
Lorsqu'un document (notice technique par exemple) est fourni dans une langue non comprise facilement, il est nécessaire de traduire ce document avant de faire exploser le matériel…
Un logiciel "online" et gratuit est disponible sur Internet, il s'agit de : Google Traduction.
Cette fonction de traduction ne peut travailler que sur du format caractère et non de l'image, il est inutile de vouloir effectuer la traduction de fichier image (*.jpg, *.jpeg, *.tif, *.png et bien d'autres) .
Donc il va falloir
soit: entrer le texte manuellement dans la fenêtre source de Google Translate,
soit : numériser via un scanner (imprimante multifonctions du pc) vers un format texte, seul compréhensible par le traducteur.
Cette conversion image vers du texte s'effectue via l'OCR, ci-dessous un écran des choix disponibles sur ce scanner, il apparaît la fonction numérisation vers texte consultable.
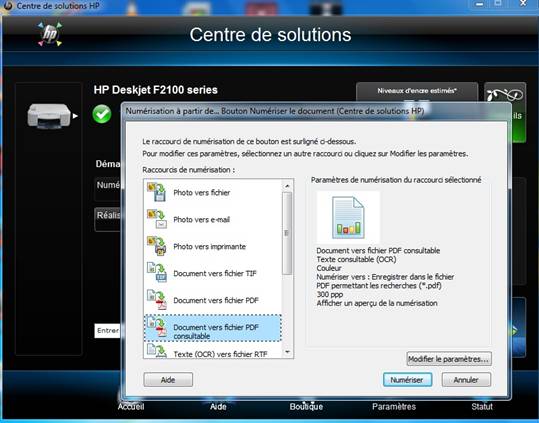
La fonction OCR (Reconnaissance Optique de Caractères) est disponible avec la plupart des imprimantes multifonctions, par contre, lors de l'installation de l'imprimante et du scanner il faut demander l'ajout de l'OCR .
Scanner HP 3830
Pas évident pour certaine imprimante (comme la HP3830 Ajout en juin 2019)
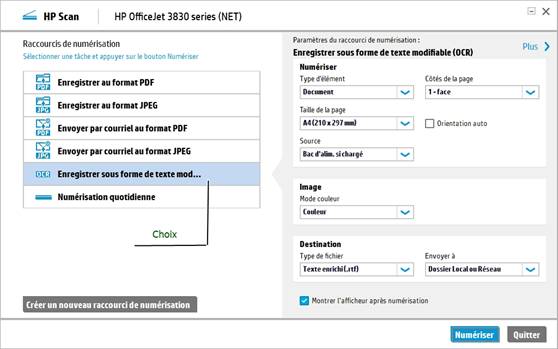
Le document peut être numérisé de deux façons.
- soit en *.pdf consultable, ou sous forme de texte modifiable, ce qui est préférable lorsque des dessins et images sont inclus sur la page parmi le texte.
-soit en *.rtf consultable, à choisir seulement, si du texte (sans fioriture) compose la page source.
Lorsque les différentes pages auront été numérisées, il sera possible d'en commencer la traduction.
Méthode pour pérenniser son travail
Dans une fenêtre ouvrir la page qui contient le texte issu de la numérisation (Fenêtre 1)
Dans une seconde fenêtre ouvrir un éditeur de texte (Wordpad par exemple) (Fenêtre 2)
Dans une troisième fenêtre ouvrir Google Traduction via le Navigateur (Fenêtre 3)
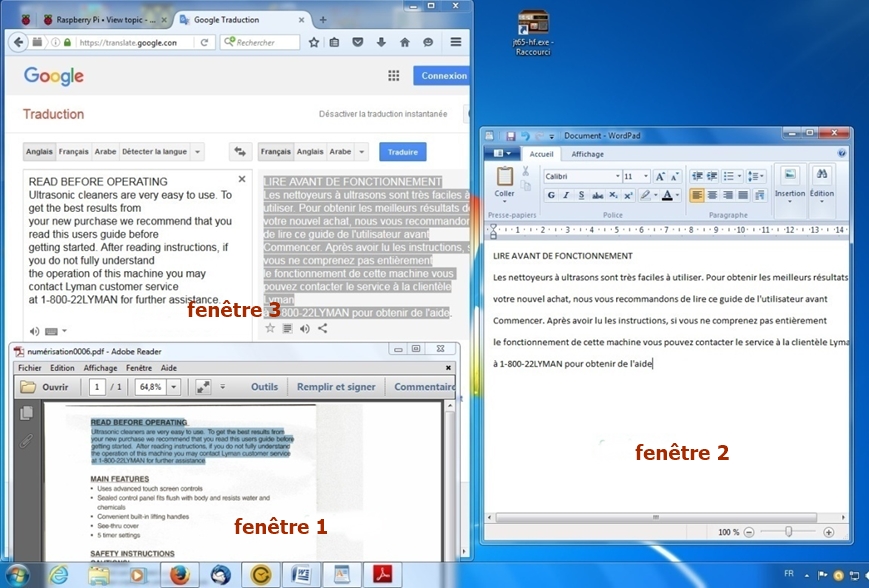
Dans la fenêtre 1
Sélecter la partie à traduire (mettre en bleu dans l'exemple ci-dessus) c'est-à-dire copier dans le presse-papier Ctrl/c
Aller sur la fenêtre 3
Coller dans la partie gauche le texte en attente dans le presse-papier Ctrl/v
Immédiatement le texte traduit se retrouve dans la partie droite de l'écran 3
Noircir (sélecter) cette partie traduite puis Ctrl/c pour la copier dans le presse-papier.
Aller sur la fenêtre 2 (vierge au départ)
Ctrl/v pour coller dans l'éditeur de texte les éléments traduits.
Répéter ces opérations autant de fois que nécessaire. Dans la fenêtre 2, écrire à chaque fois à la suite et surtout à la fin des opérations sauvegarder ce fichier texte.
Bien entendu cela ne vaut pas une traduction manuelle (Google Translate a ses
limites) mais c'est plus rapide et ça dégrossit le travail.
Note : Un autre programme semblait intéressant « AnyScan » sauf que dans la version que j’ai utilisé
les fichiers pdf obtenus en sortie ne sont pas
directement modifiables, il faut passer par les fonctions non gratuites d’Adobe.
Retour accueil http://f5bqv.fr