Pense-bête pour Raspi
Document commencé en Mars 2016 et amendé au fur et à mesure des besoins.
Installer Applications Rasbian (Jessie)
sudo
apt-get update
![]() Vérifier
les besoins de Maj
Vérifier
les besoins de Maj
sudo
apt-get dist-upgrade
![]() Maj
de packages périmés (long + 1h30)
Maj
de packages périmés (long + 1h30)
sudo
rpi-update
![]() Maj
du Firmware
Maj
du Firmware ![]() reboot
reboot
sudo
uname –a
![]() connaître
sa version
connaître
sa version
sudo apt-get install epiphany-browser ![]() Installation
d’un browser
Installation
d’un browser
ou
sudo apt-get install <nom_du_package>
ou aptitude install <nom_du_package> (c'est la même chose )
S'il manque des paquets lors d'une installation.
sudo apt --fix-broken install
Quels paquetages installés ?
dpkg --get-selections
Pour supprimer un package
sudo apt-get remove < nom_du_package>
Pour ajouter un package suffixé .deb
sudo dpkg -i <nom du package> (le début du nom suffit, une seule version doit être présente dans le dossier /Downloads)
Appuyer sur la touche "Tab", le nom est complété, puis entrée.
Obtenir l’écran de paramétrage de Raspbian
sudo raspi-config
Passer une commande en mode root
sudo
ping ![]() pour
passer une commande ( ping par exemple)
pour
passer une commande ( ping par exemple)
Revenir sur son user
su - user
![]() retour
sur son dossier
retour
sur son dossier
Stopper une commande (via Putty, mode SSH sur terminal déporté)
Shift + attn
Sortir d’un processus
Ctrl +c
Fonctions et paramètres d’une commande
man <nom de la commande> : permet de consulter le manuel associé à la commande passée en paramètre (man = manuel).
whereis <nom de la commande> : permet de connaître quel script est exécuté lors de l’appel à la commande.
Système
top : permet de lister les processus du système.
kill : permet de terminer un processus.
df : permet de connaître l’espace disponible sur les disques.
uname -a : permet d’afficher des informations importantes du système (version du système…).
sudo lshw permet de connaitre la config (sous linux)
sudo lspci permet de connaitre les port pci (sous linux)
sudo su : permet de changer d’utilisateur courant (su = switch user).
Fichiers & repertoires
Les commandes qui suivent sont basiques et deviennent inutiles lorsque le système et le mode graphique ‘GUI’ sont disponibles.
pwd : permet de savoir dans quel répertoire vous vous trouvez actuellement (pwd = print working directory).
cd <nom ou chemin du répertoire> : permet de changer de répertoire courant (cd = change directory).
mkdir <nom du répertoire> : permet de créer un nouveau répertoire dans le répertoire courant (mkdir = make directory).
rmdir pour supprimer un répertoire, rmdir <nom du répertoire>.
ls : permet de lister les fichiers et répertoires contenus dans le répertoire courant.
touch <nom du fichier> : permet de créer un nouveau fichier vide. rm <nom du fichier>. pour supprimer un fichier, (rm=remove)
chmod et chown : permettent de changer les permissions sur les fichiers et les répertoires.
Exemple sudo chown pi /var/www/perso (attribuer la propriété à pi)
cp <fichier source> <répertoire de destination> : pour copier le fichier source et de le coller dans le répertoire de destination (cp = copy). Il est également possible de réaliser un « couper/coller » à l’aide de la commande mv <fichier source> <répertoire de destination> (mv = move).
cat <nom du fichier> : lire le contenu d’un fichier (cat = catenate, = concaténer).
grep <mots à trouver> <fichiers cibles> : rechercher une chaîne de caractères dans un ou plusieurs fichiers. Cette commande est extrêmement utile et puissante lire sa documentation (man grep).
find : rechercher des fichiers ou des répertoires selon leur nom.
Savoir
qui occupe de la place sur la carde SD ![]() Revenir
à la racine ou au répertoire /home puis tapez
Revenir
à la racine ou au répertoire /home puis tapez ![]() sudo
du -S | sort –n
sudo
du -S | sort –n
le résultat est trié en ordre croissant d'occupation
Téléchargements
wget <adresse de la ressource> : télécharger la ressource hébergée à l’adresse définie.
curl : télécharger mais également de transmettre un fichier vers un serveur distant.
ftp : se connecter à l’aide du protocole FTP à un serveur distant. Vous pourrez ensuite télécharger ou transmettre plusieurs fichiers.
Réseau
ping
![]() <ip
ou nom de domaine> : permet de vérifier si la machine
cible est bien accessible par le réseau.
<ip
ou nom de domaine> : permet de vérifier si la machine
cible est bien accessible par le réseau.
ifconfig![]() permet
d’afficher des informations concernant les interfaces réseau.
On l’utilise fréquemment pour trouver son IP.
permet
d’afficher des informations concernant les interfaces réseau.
On l’utilise fréquemment pour trouver son IP.
nmap
![]() pour
mapper son réseau (nmap –sL 192.168.1.*)
pour
mapper son réseau (nmap –sL 192.168.1.*)
nc
![]() Netcat
permet de connaitre l'activité sur un port réseau
Netcat
permet de connaitre l'activité sur un port réseau
exemple nc –u –l localhost 9999 (si flux sortant sur port 9999 ce flux s’affiche)
autre exemple : routage flux UDP vers la carte son d’un autre pc linux
nc -l -u localhost 9999 | ssh -C pierre@192.168.1.33 aplay -r 48k -f S16_LE -t raw -c 1
netstat
![]() Lister
les ports ouverts
Lister
les ports ouverts
· -a : Tous les ports
· -t : Tous les ports TCP
· -u : Tous les ports UDP
· -l : Tous les ports en écoute
· -n : Affiche directement les IP. Pas de résolution de nom.
· -p : Affiche le nom du programme et le PID associé.
Exemple sudo netstat –ulp
Changer mot de passe de root (Rasbian est fourni avec un super utilisateur « root » sans password)
Mettre un password à ce compte pour pouvoir l'utiliser.
sudo passwd root
Entrer le nouveau password. (2 fois)
Copier ce qui vient du presse- papier de Windows (après Ctrl C).
Touches « Shift » et « Inser » (remplace le Ctrl V de Windows)
Sur Raspi « Shift » et « Inser » pour copier vers le presse-papier
Faire une copie d'écran
Méthode 1 appui sur la touche "impression écran"
Méthode
2 sudo scrot –d 5 ![]() cliché
dans 5 secondes
cliché
dans 5 secondes
Méthode de réinstallation du système complet
Version de base du 21/11/2015 (image conservée sur un disque Windows)
Copie sur carte à l’aide de Win32DiskImager (voir document) Sauver-restaurer son Raspi
Une
fois terminé ![]() sudo
raspi-config (effectuer le paramétrage) (voir ci-dessus
installation)
sudo
raspi-config (effectuer le paramétrage) (voir ci-dessus
installation)
Installation Wifi (voir document) Configurer Wifi
Système update et mise à jour (compter 1h30 en 2016 sur Pi2)
Installation du paquet « apt-get-https » non fourni dans l’update précédent et nécessaire pour la suite.
Installation de VLC (voir document) Un_lecteur_multimedia_pour_Raspi
Mettre un mot de passe à root
Permettre à root d’utiliser SSH (Modifier /etc/ssh/sshd_config) voir document .Utiliser_Raspi_en_Remote
Copier depuis Windows une ou deux séquences vidéo ( mp4 et wmv) vers le dossier /home/pi/video
Repasser sur le raspi en mode graphique lancer VLC , ouvrir les fichiers copiés précédemment , il doit y avoir du son et de l’image animée.
Installer Apache
sudo apt-get install apache2
Donner les droits aux dossiers d’apache
sudo chown -R www-data /var/www/html/
sudo chmod –R 770 /var/www/html/
Vérifier le bon fonctionnement via le navigateur dans la barre d’adresse tapez
http://127.0.0.1 une frame ayant un rapport à "Apache " s’affiche
Installer Php5
sudo aptitude install php5
Après installation supprimer le fichier index .html
sudo rm /var/www/html/index.html
Puis créer ce fichier index commande ci-dessous)
echo "<?php phpinfo() ; ?>" /var/www/html/index.php
A noter les doubles cottes " font partie du champ à saisir
Vérifier le bon fonctionnement via le navigateur, dans la barre d’adresse tapez
http://127.0.0.1 une frame ayant un rapport à «Php » s’affiche
Remplacer l'écran hdmi par un vga (utilisation d'un adaptateur)
Modifier dans /boot le fichier config.txt (sous windows obligatoirement)
1 – dé-commenter la ligne hdmi_force_hotplug=1
2 – dé-commenter hdmi_group=1, et lui affecter la valeur 2
3 – dé- commenter hdmi_mode=1, et affecter la valeur 0 correspondant à
1024*768.
4 – dé-commenter hdmi_drive=2
Remettre à l'heure le Raspberry
sudo dpkg-reconfigure tzdata (connexion internet obligatoire)
Activer le pavé numérique du clavier
sudo apt-get install numlockx
Puis reboot (au prochain démarrage le pavé numérique sera actif)
Installer le bluetooth
sudo apt-get install pi-bluetooth blueman
Reboot
mettre sous tension le HP Bluetooth
Via Blueman effectuer l'appairage
Choisir faire confiance ce qui évite un mot de passe
Pour gérer le HP installer :
sudo apt-get install pulseaudio pavucontrol pulseaudio-module-bluetooth
Lorsque tout est correct le hp doit apparaitre dans la liste des hp
Comme HDMI ou Analog
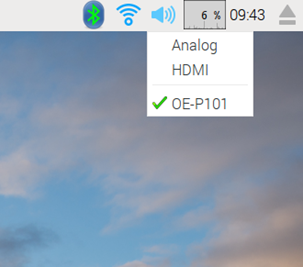
Mettre un raccourci sur le bureau
En premier lieu aller sur le dossier /bin
Créer un fichier qui contiendra la commande Linux (par Nano ou Winscp)
Exemple : pour lancer
![]() openwebrx
openwebrx
![]() nom
du fichier
nom
du fichier
#!/bin/bash cd /opt/openwebrx ./openwebrx.py
Accorder les droits à cet objet
![]() 755
755
Repasser en mode graphique
Aller sur le bureau ![]() Menu
principal
Menu
principal ![]() Préférences
Préférences
![]() Maint
Menu Editor
Maint
Menu Editor
Puis ![]() Nouvel
élément
Nouvel
élément
Nommer cette commande ![]() Webrx
(par exemple)
Webrx
(par exemple)
Sur le dossier /bin "en browse"
retrouver la commande qui vient d'être crée ![]() openwebrx
openwebrx
Choisir si nécessaire de lancer le terminal au démarrage de cette commande
Valider
Une icône s'affiche dans la rubrique Préférences (il sera possible de changer cette icône)
Sous Linux
c'est plus simple depuis le bureau clic
droit ![]() créer
un nouveau lanceur puis idem au raspi
créer
un nouveau lanceur puis idem au raspi
Installer et compiler une application exemple installation de SDRAngel rédigé en 2019
Installer les librairies (généralement le développeur signale celles qui sont nécessaires)
git clone https://github.com/f4exb/sdrangel.git copie des sources dans /home/sdrangel
cd sdrangel retour sur la bibli sources
mkdir build &&cd build création bibli de travail
cmake .. compil C++
make assemblage des modules
sudo make install
sudo ldconfig
sdrangel depuis le terminal lancer l’exécution
Choix nouveau document https://f5bqv.fr